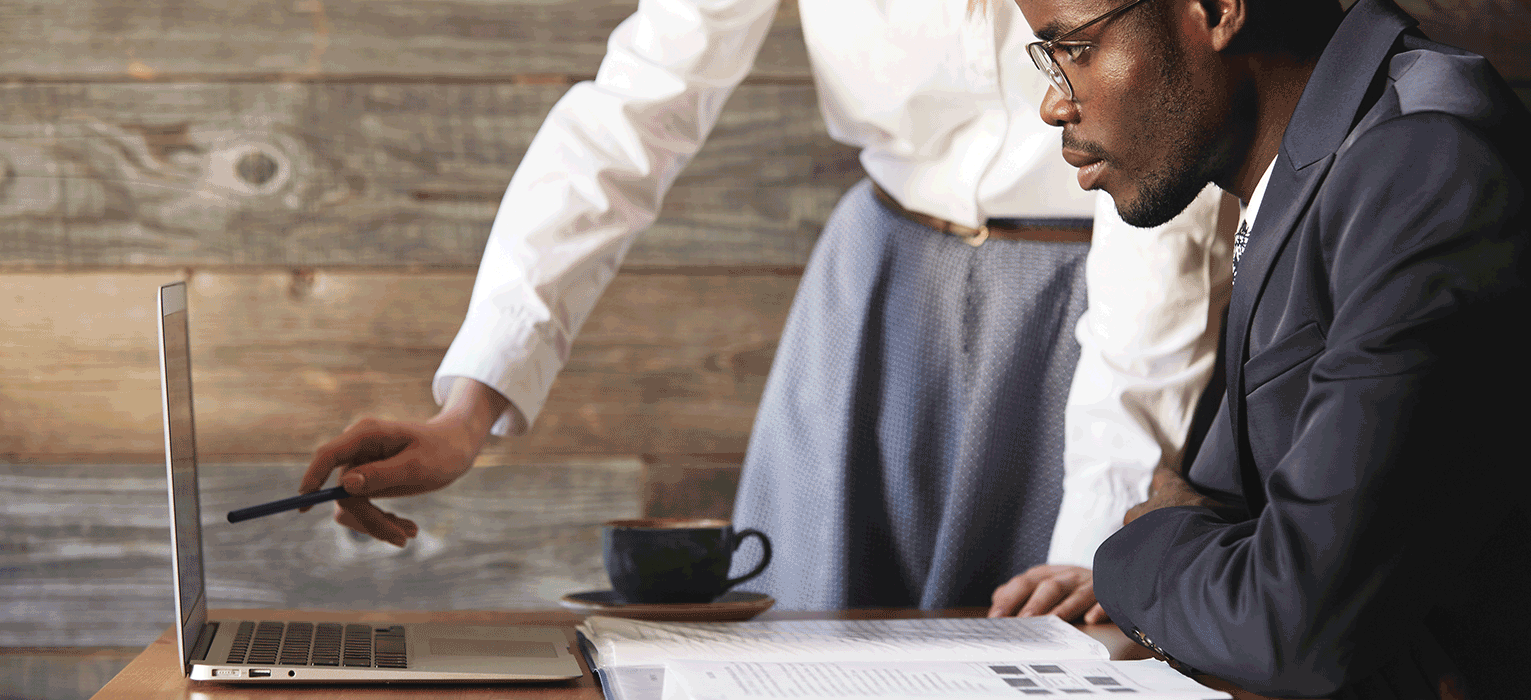
How to Resolve Errors When Trying to Synchronize a Microsoft Project File to a SharePoint Task List
Have you tried to synchronize a Microsoft Project file or other list to a SharePoint Task List but got an error?
This is a little known feature of Microsoft Project and SharePoint. It allows you to synchronize a full Microsoft Project Plan directly into an existing SharePoint task list in order to view and manage the individual project tasks within SharePoint. However, you might run into this error when you try to synchronize the project plan:
“We can’t write task %SharePoint URL% to the SharePoint site. This is either because the tasks list is in read-only mode or because this task has a column that requires a unique value”

The first thing that you will want to do is check the site columns and look for a column named “Name”.
- Navigate to SharePoint site
- Select the list task you are having issue with
- Go to list setting from the ribbon
- Under content type click on Task
- Under Columns look for the “Name”
Unfortunately, I found no columns named “Name” in this view. I didn’t see the column in this view because it doesn’t have the content type of “Task” which is part of the problem that is causing the error when trying to synchronize the Microsoft Project Plan file to a SharePoint task list.
Therefore, I decided to open the task list with SharePoint Designer to take a deeper look. Since I did not have this installed on my machine I downloaded it from here (I downloaded SharePoint Designer 2013, which is the latest version available and is compatible with both SharePoint 2013 and 2016).
- In Designer, go to the SharePoint site where the task list (in this case, my task list is called Project Plan) that you are having issue with is located.
- Click on List tab and then Edit list in the customize list section.

- Once SharePoint designer opens go to the left navigation pane under Site Object, click on List and Libraries.

- Once in list and libraries select the list that you are having the issue with (in my case it is Project Plan).

- After selecting list and libraries, in the middle of the page, you will find customizations. Under Customizations click on “Edit list columns”.

- This is where I found the column named “Name”. Even though it might not have a content type, I selected it. The offending column may not be called “Name”, so if you don’t see it, focus on other columns which don’t have a content type or have a content type other than “Task”.
- On the top pane click on “Administration Web Page”.

- This will take you to back to the SharePoint site settings page
- Navigate to the Setting >> Edit Column page for the specific item: “Column name: Name”.
- Under additional column settings select “no” for “require that this column contains information” and click ok.
- Navigate to the Setting >> Edit Column page for the specific item: “Column name: Name”.

After all these steps, I successfully uploaded my Microsoft Project file to my SharePoint Task List. All I had to do was:
- Check Site List setting
- Download SharePoint Designer 2013
- Open Site in SharePoint Designer
- Navigate to List Setting
- Set column to not be required.
It turns out that the “Name” column was not associated with any columns or fields in the Microsoft Project Plan, so when SharePoint was attempting to synchronize the data into the list it was throwing an error due to missing data in the “Name” column and the fact that it was marked as being required to contain information. Once you make the change, the synchronization should complete without any further issues.
If you have any further issues or is having trouble with another error, please feel free to reach out to us in the contact form below.


